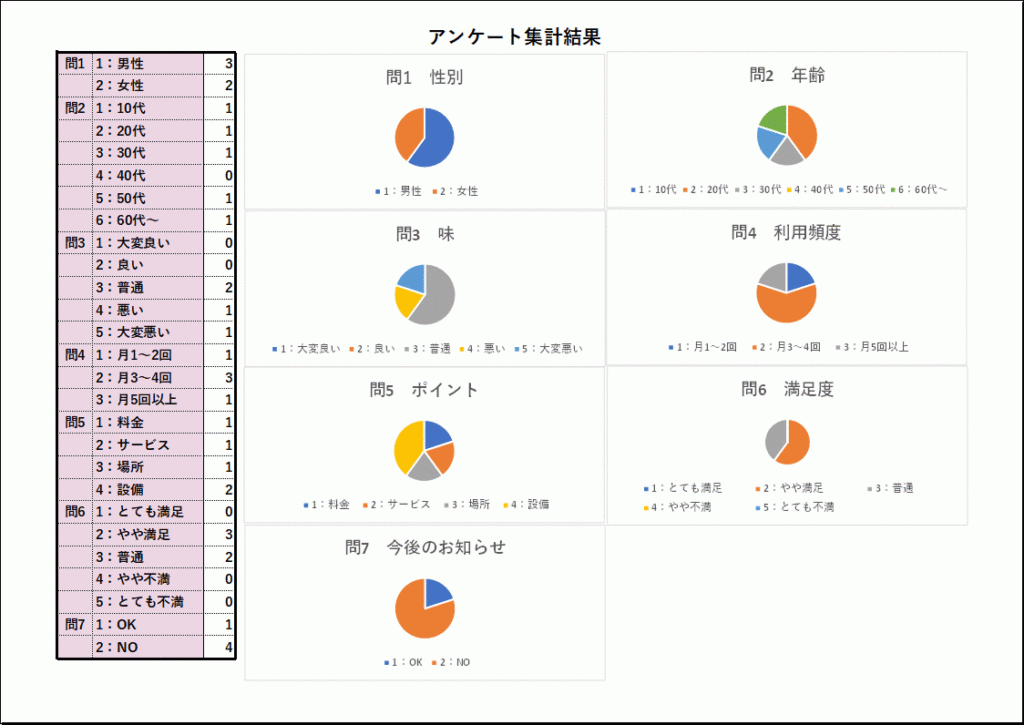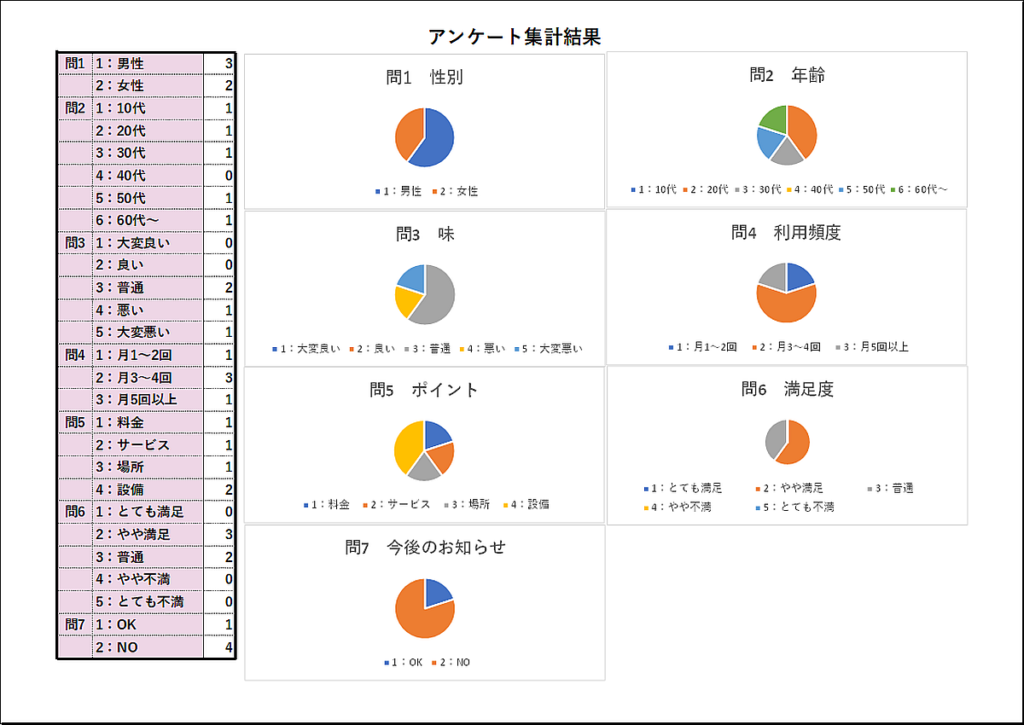アンケートを作成し、Excelでグラフ付きの自動集計表を作成する方法を掲載しています、作成したテンプレートは無料でダウンロードできます。
社内旅行や自治会旅行の行先や、感想などでご利用ください。
旅行に限らず他の用途でも使用でき、少し追加すれば性別や年代毎のクロス集計も可能になります。
アンケートの集計手順は下記になります。
- アンケートの質問と記入用紙を作成します。
- 結果入力のための、プルダウン用アンケート回答リストを作成します。
- 集計表を作成します。
- 集計表にプルダウンリストを設定します。
プルダウンはリスト以外の番号でも入力できるようにします。 - COUNTIF関数を使用し、集計表から回答毎に合計します。
- 回答毎の合計値から円グラフを作成します。
これで完成です。
テンプレートは、セキュリティ対策ソフト動作環境下で作成してます。
ダウンロードファイルは圧縮等はしていません、そのまま開いてご使用ください。
次に掲載しているテンプレート「退職願」もご利用ください。
アンケート用紙の例
Excelシートに下のように例を作成しました。
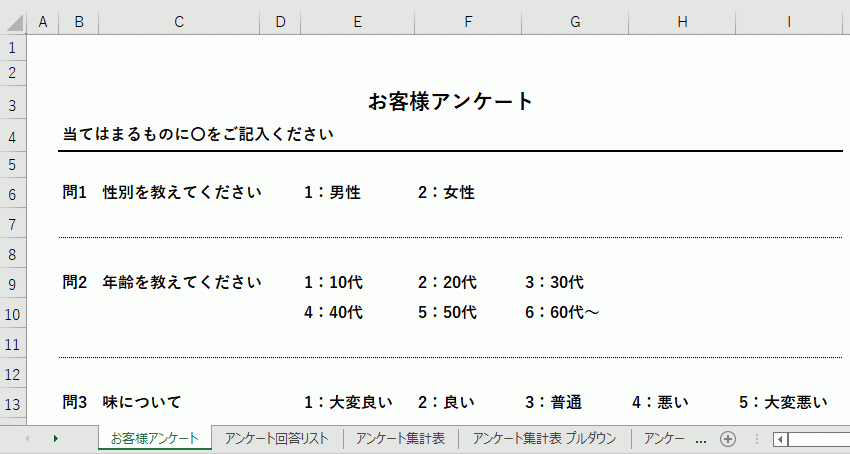
上のシートの印刷結果です。
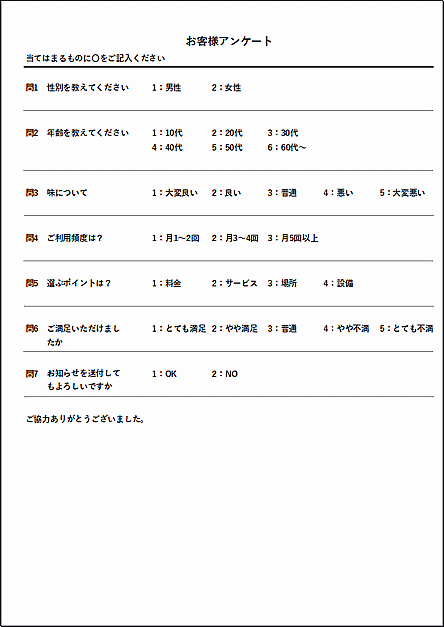
アンケートでよくある質問と、回答の選択例にしています。
お客様アンケート
当てはまるものに〇をご記入ください
問1 性別を教えてください 1:男性 2:女性
問2 年齢を教えてください 1:10代 2:20代 3:30代 4:40代 5:50代 6:60代~
問3 味について 1:大変良い 2:良い 3:普通 4:悪い 5:大変悪い
問4 ご利用頻度は? 1:月1~2回 2:月3~4回 3:月5回以上
問5 選ぶポイントは? 1:料金 2:サービス 3:場所 4:設備
問6 ご満足いただけましたか 1:とても満足 2:やや満足 3:普通 4:やや不満 5:とても不満
問7 お知らせを送付してもよろしいですか 1:OK 2:NO
ご協力ありがとうございました。
プルダウン用アンケート回答リストの作成
質問毎に、回答の選択リストを下記のように作成します。
これをプルダウンに表示されるように設定します。
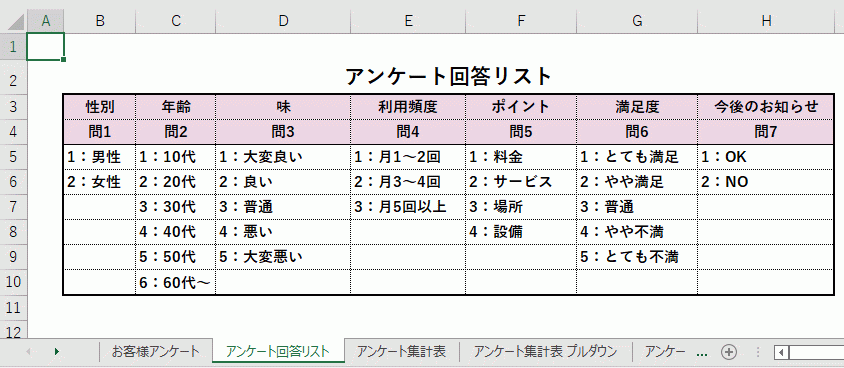
アンケート集計表の作成
下のような集計表を作成します。
用紙番号がアンケート回答用紙1枚になります。
回答用紙に番号を記入し紐づけしておくと、後で入力チェックなどが可能になります。
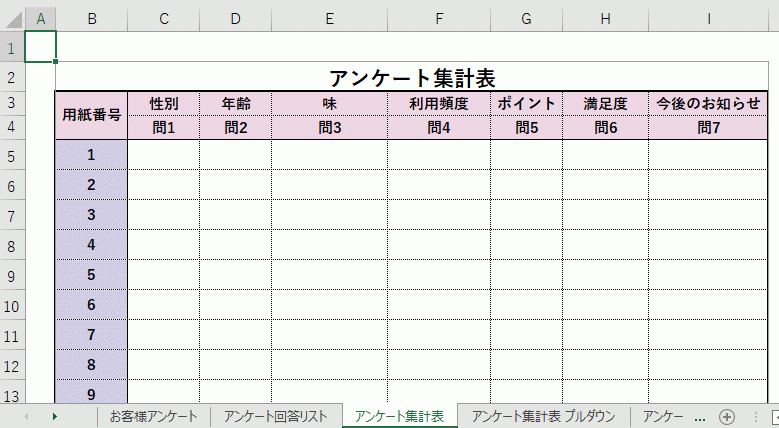
印刷結果です。
1枚に34の回答が集計できます。
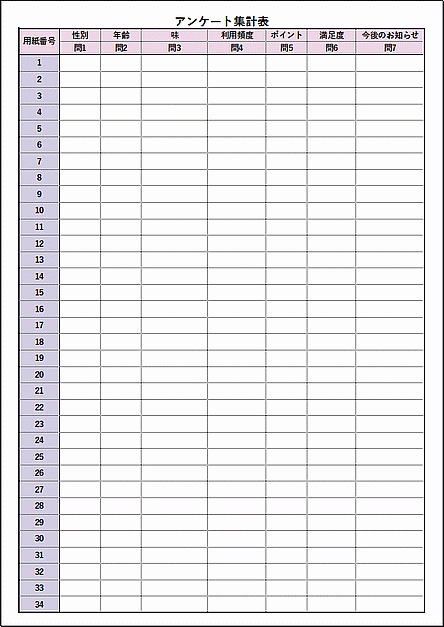
データタブのデータの入力規則でプルダウンを下のように設定します。
プルダウンの選択リストで入力すると、入力ミスを防止できます。
ただ選択だけだと入力が面倒なので、回答が多い場合は、選択リスト以外の番号でも入力できるように設定すると入力が早くなります。
プルダウンで選択リスト以外でも入力できるようにするには、データの入力規則ダイアログのエラーメッセージタブで、無効なデータが入力されたらエラーメッセージを表示するのチェックを外してください。
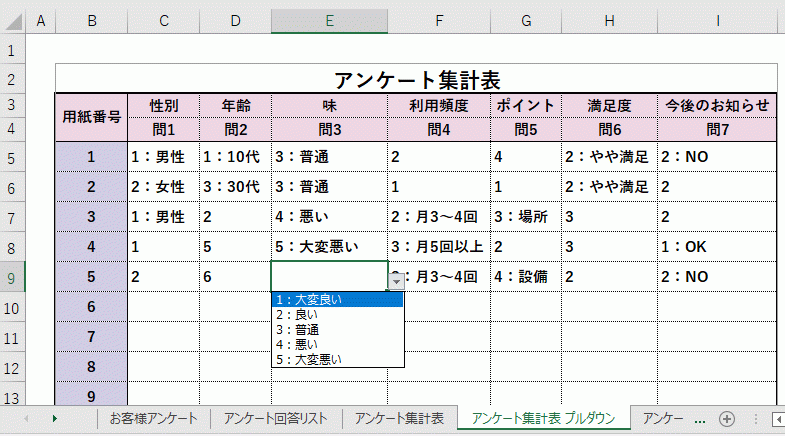
アンケート集計結果の作成
下は集計表を回答毎に合計した表です。
合計の計算式は「=COUNTIF(‘アンケート集計表 プルダウン’!$C$5:$C$38,C3)」となります。
プルダウン選択リスト外の数値のみを許可した場合の計算式は、LEFT関数で左の数値だけをカウントした値をプラスした「=COUNTIF(‘アンケート集計表 プルダウン’!$C$5:$C$38,C3)+COUNTIF(‘アンケート集計表 プルダウン’!$C$5:$C$38,LEFT(C3,1))」となります。
グラフは挿入で2D円グラフにしています。
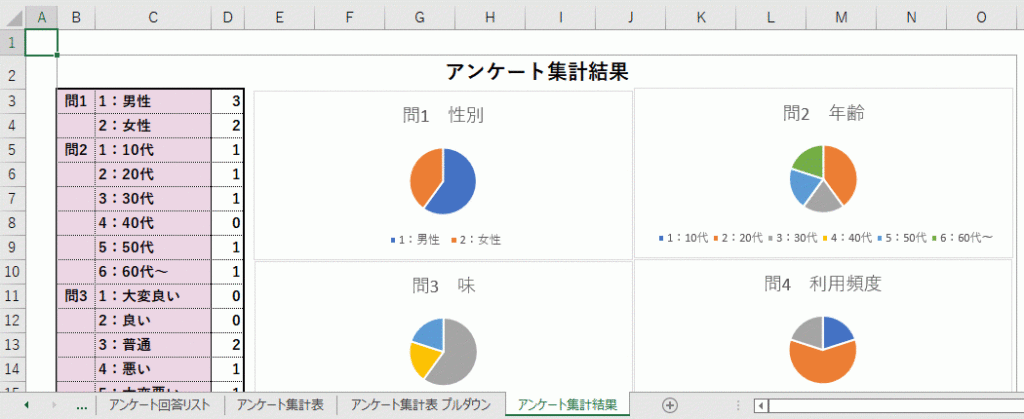
アンケート集計結果の印刷画面です。