登録不要で無料ダウンロードできる、抽選ルーレットのテンプレートを掲載しています。
スポンサーリンク
ルーレットで使う、円グラフをExcelで自動作成できます。
元データの変更で、グラフの順位と割合も自動で変更できます。
使い方は円グラフを印刷し、厚紙などに貼り付け、円形に切り抜きます。
中心をピン留めし、回転できるようにして、当たり位置を決めれば完成です。
また、ルーレットの中心に回転できる矢印をピン留めしても使えます。
この場合、ルーレットを回転せずに、矢印を回転させます。
ここでは抽選タイプが異なる2種類の用紙を掲載しています。
1枚目は1等から10等まで設定可能な、等賞タイプです。
順位と割合の変更したルーレットも掲載しているので参考にしてください。
2枚目はあたりとはずれタイプ、5対まで設定できます。
どちらも、順位を追加した場合、グラフの配色が他の配色と異なる場合がありますので、その場合は修正してください。
A4サイズにしていますが、拡大するなどもExcelで簡単にできます。
テンプレートは、セキュリティ対策ソフト動作環境下で作成してます。
ダウンロードファイルは圧縮等はしていません、そのまま開いてご使用ください。
次に掲載しているテンプレート「学級日誌」もご利用ください。
抽選ルーレットのテンプレート 等賞タイプ Excelで自動作成
Excelで作成したフリーテンプレートのダウンロード(登録不要です)
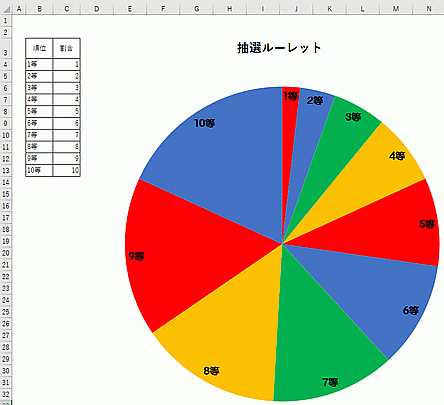
Excelで上画像のようなルーレットが自動で作成できます。
1等から10等まで設定できます。
枠の背景色は自由に変更できます。
A4用紙に印刷するように設定していますが、拡大縮小印刷も可能です。
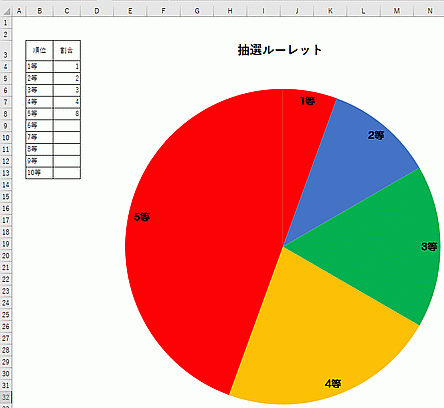
上画像の割合設定を変更した円グラフです。
このように割合のデータを変更するだけで、自動で反映できます。
「1等」を例えば「特等」に変更することもできます。
文字サイズも変更できますが、大きすぎると枠内からはみ出るので注意してください。
スポンサーリンク
抽選ルーレットのテンプレート あたり・はずれタイプ Excelで自動作成
Excelで作成したフリーテンプレートのダウンロード(登録不要です)
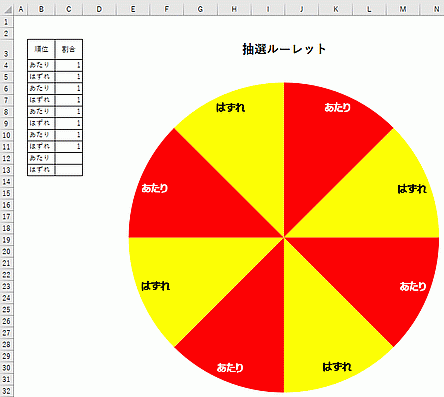
「あたり」と「はずれ」を5対まで設定できます。
追加した場合、背景色が赤と黄色でなくなる場合があります。
その場合は、グラフの書式設定で修正してください。
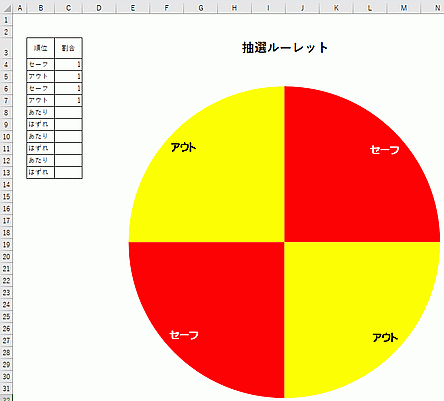
2対のセーフ・アウトの抽選ルーレットに変更した結果です。
スポンサーリンク