ダイソーのシールにバーコードとQRコードを印刷するExcelテンプレートを未登録・無料で利用できます。
ExcelでバーコードとQRコードを作成する手順と、作成結果をシールに印刷するテンプレートを掲載しています。
シールは安価で入手可能な、ダイソーのタックシールを使用します。
印刷見本を掲載していますので参照してください。
このテンプレートは製品仕様の表示向けにしていますが、用途に合わせてカスタマイズも簡単にできます。
スポンサーリンク
このページでは次の2種類の書式を掲載していて、すべてダウンロード可能です。
上はバーコード印刷、下はQRコード印刷になっています。
どちらも項目は製品仕様向けにしています。
Excelでカスタマイズし、資産管理や備品管理など多くの用途でお役立てください。
テンプレートはセキュリティソフトが動作している環境で作成しています。未登録・無料でダウンロードできます。
印刷結果など確認していますが、自己責任でご利用ください。
また、印刷に関連する「熨斗:慶事と弔事の表書き印刷のテンプレート」もぜひ参照ください。
ExcelでバーコードとQRコードを作成する方法
1.Excelリボンの[開発]タブ~コントロールグループの[挿入]~[コントロールの選択(ドライバーとスパナのアイコン)]をクリックします。
開発タブが表示されていない場合は、設定画面の画像で解説している「開発タブの表示方法」を参照してください。
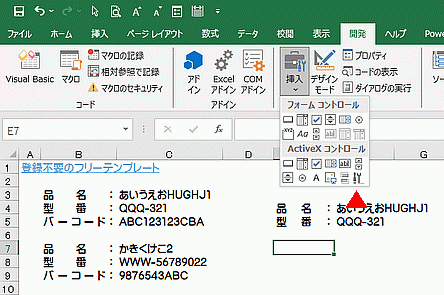
2.コントロールの選択ダイアログボックスが開くので[Microsoft BarCode Control 16.0]を選択し[OK]をクリックします。
![コントロールの選択ダイアログボックスで[Microsoft BarCode Control 16.0]を選択し[OK]をクリックする。](https://my-travelbook.net/wp-content/uploads/2024/06/barcode0-2.png)
3.バーコードコントロールが表示されるので、コントロールの上で右クリックします。
表示されるメニューの[Microsoft BarCode Control 16.0オブジェクト]~[プロパティ]をクリックします。
![メニューの[Microsoft BarCode Control 16.0オブジェクト]~[プロパティ]をクリックする。](https://my-travelbook.net/wp-content/uploads/2024/06/barcode0-3.png)
4.Microsoft BarCode Control 16.0のプロパティ ダイアログボックスが開きます。
スタイルはよく使われる「6-Code-39」をデータの確認は「1-スタート/ストップ文字」を選択します。
[OK]をクリックし閉じます。
![バーコードの[スタイル]を設定する。](https://my-travelbook.net/wp-content/uploads/2024/06/barcode0-4.png)
5.バーコードコントロールの上で右クリックし、表示されるメニューの[プロパティ]をクリックします。
![メニューの[プロパティ]をクリックする。](https://my-travelbook.net/wp-content/uploads/2024/06/barcode0-5.png)
6.プロパティウィンドウが開くので、[LinkeCell]プロパティにバーコードの値が入力されているセルを設定します。
ここではC5を入力しました。
![バーコードの[LinkeCell]プロパティを設定する。](https://my-travelbook.net/wp-content/uploads/2024/06/barcode0-6.png)
以上でバーコードが完成しました。
C5セルに入力した値が、バーコードとして表示されます。
QRコードを作成する方法
上で作成したバーコードコントロールを右クリックし、メニューの[Microsoft BarCode Control 16.0オブジェクト]~[プロパティ]をクリックします。
次にスタイルを「11-QRコード」に変更してください。
![バーコードの[スタイル]を「QRコード」に設定する。](https://my-travelbook.net/wp-content/uploads/2024/06/barcode0-7.png)
スポンサーリンク
ダイソーのシールにバーコード・QRコードを印刷するテンプレート
ダイソーのシールにバーコード印刷
シール印刷するExcelシートです。
3行目から5行目のデータが上のシールに印刷されます。
7行目から9行目のデータが下のシールに印刷されます。
E列からG列の枠がシールに印刷される範囲になります。
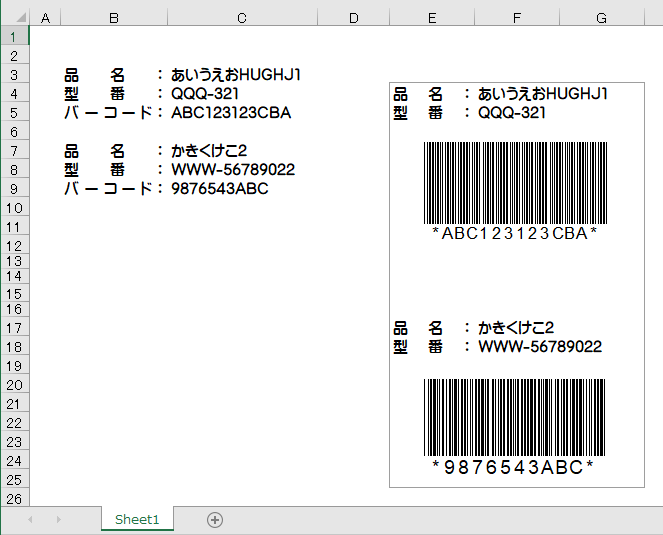
Excelの印刷プレビュー画面です。
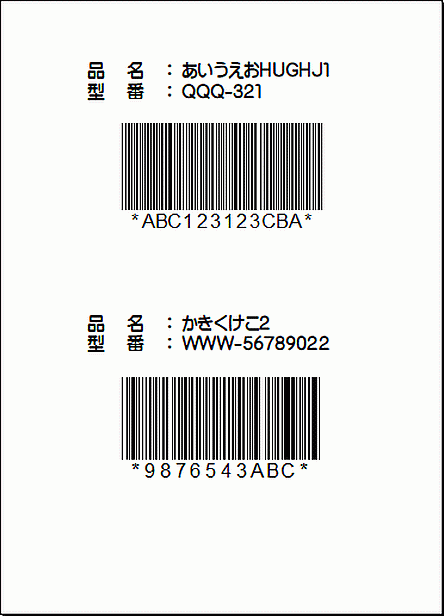
バーコードをダイソーのタックシール「しっかり貼れるタイプ」に印刷した見本です。
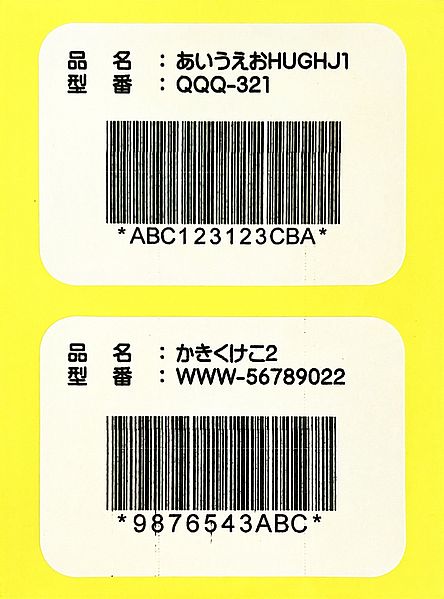
ダイソーのシールにQRコード印刷
シートは上のバーコードと同じですが、コントロールのスタイルを「QRコード」に変更し、サイズを正方形にしています。
QRコードなので、下画像のようにURLでも表示できます。
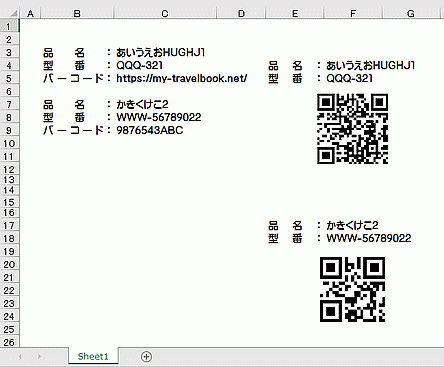
QRコードの印刷プレビュー画面
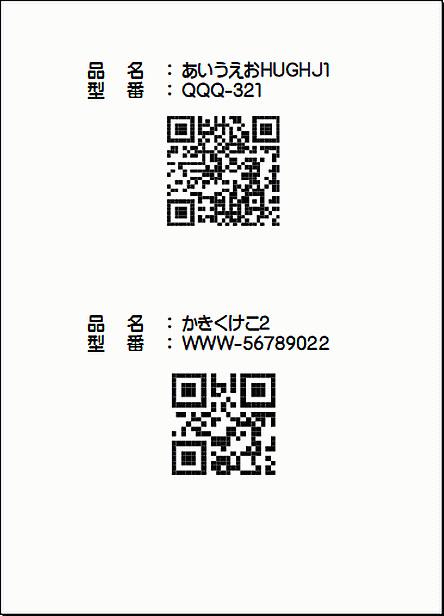
QRコードをダイソーのタックシール「キレイにはがせるタイプ」に印刷した見本です。

スポンサーリンク